WordPress installieren auch ohne die sogenannten „1-Click Installer“ ist absolut kein Hexenwerk! Ich werde euch zeigen wie ihr in 3 einfachen Schritten WordPress auf jedem Server installiert und führe euch durch alle Steps. Ein paar kleine Voraussetzungen muss euer Webhosting natürlich erfüllen, aber was das genau ist werde ich euch nun zeigen – lasst uns starten!
Welche Kriterien muss Dein Hosting erfüllen?
Fast jedes Webhosting unterstützt diese Kriterien, überprüfe es sicherheitshalber dennoch kurz vorab um Frust und Zeit zu sparen. WordPress benötigt folgende Komponenten:
- Datenbank (MySQL 5.7 oder höher oder MariaDB 10.3 oder höher )
- Dein Server unterstützt PHP in der Version 7.4 oder höher
- HTTPS Unterstützung (SSL Zertifikate)
- Nginx oder Apache mit dem Modul mod_rewrite
Das benötigst Du um loszulegen
Du bist Dir nun sicher dass dein Webhosting grundsätzlich alle notwendigen Voraussetzungen erfüllt? Dann lass uns nun kurz einen Blick darauf werfen welche Zugangsdaten Du benötigst um die Installation zu beginnen:
Domain, z.B. www.google.com
FTP(SFTP)-Zugang
Ein FTP Zugang ermöglicht Dir auf den Ordner zuzugreifen wo später mal alle Webseite Dateien liegen. Wir benötigen ihn um die WordPress Installationsdateien auf den Server zu kopieren. Dies besteht immer aus:
– Servername
– Benutzername
– Passwort
– Port
Ein FTP Programm
Bspw. FileZilla, dieses Programm verbindet sich mit deinem Server und Du kannst die Dateien von deinem Computer hochladen
Datenbank-Zugang
In der Datenbank speichert WordPress in Zukunft alle Daten ab, wir müssen WordPress sagen mit welchen Zugangsdaten es auf die Datenbank zugreifen kann.
– Datenbankserver
– Benutzername
– Passwort
1. Los geht’s – das Verzeichnis vorbereiten
Wir laden nun WordPress auf der offiziellen Webseite kostenlos herunter. Tipp: Nutze ganz einfach den Link hier auf dieser Seite unter „Tools“ und der Download der neuesten Version startet direkt.
Wenn der Download abgeschlossen ist, entpacke die ZIP-Datei auf deinem Computer, der Ordner sollte entpackt so aussehen:
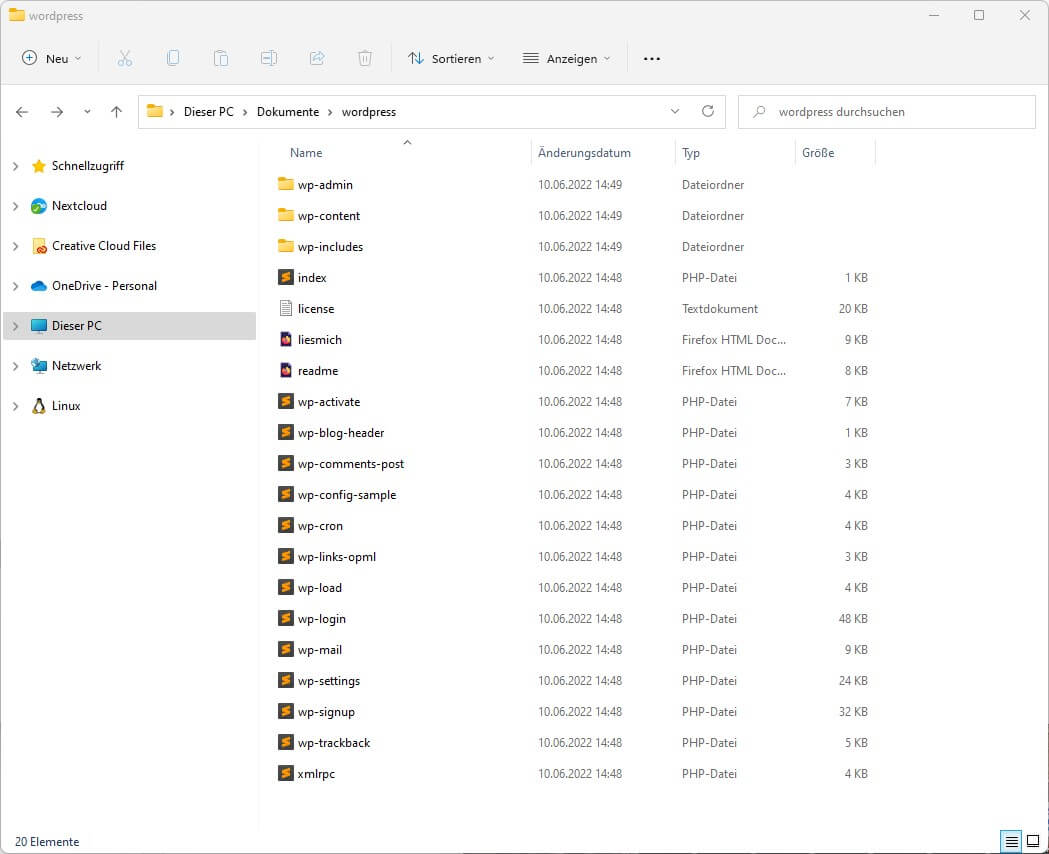
Nun möchten wir diese Dateien auf den Webserver hochladen. Falls Du FileZilla noch nicht installiert hast, tue dies nun bitte. Wie Du dieses installierst und eine Verbindung zu deinem Server herstellst habe ich hier genau beschrieben: Filezilla installieren und Server verbinden
Prüfe nun in deinem Webhosting auf welchen Ordner die Domain aktuell auf dem Server zeigt. Optimalerweise kannst Du extra für deine neue WordPress Webseite einen neuen Unterordner anlegen und die Domain auf diesen zeigen lassen. Das erleichtert Dir später die Handhabung mehrerer Webseiten auf deinem Server. Ich habe hierfür den Ordner wp-helden-2022 angelegt und die Verwendungsart der Domain so angepasst, dass diese auf genau diesen Ordner zeigt:
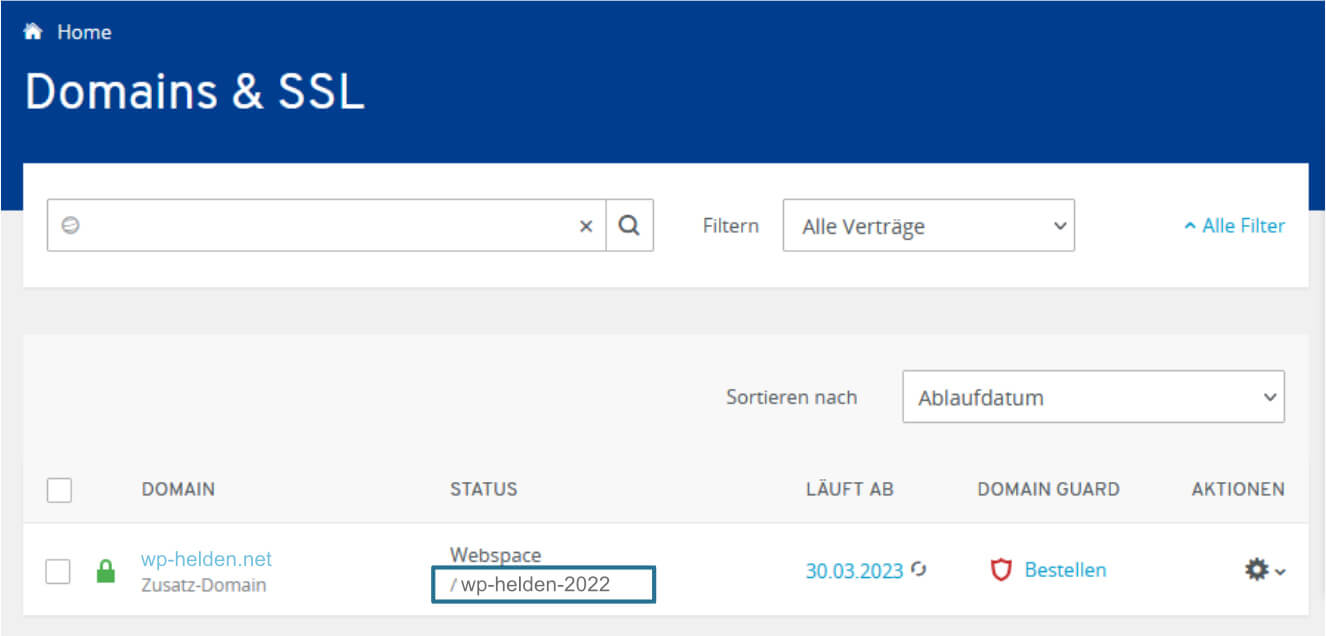
Hast Du mit Filezilla eine Verbindung mit deinem Server hergestellt, navigieren wir im linken Fenster zu unserem entpackten WordPress Verzeichnis. Auf der rechten Seite siehst Du die Dateien auf deinem Webserver. Dort navigieren wir nun zu unserem eben erstellen Ordner wp-helden-2022 und ziehen sämtliche Daten von unserem Computer in diesen Ordner.
Und nun … kannst Du erst einmal in Ruhe zwei Kaffee trinken gehen 😉
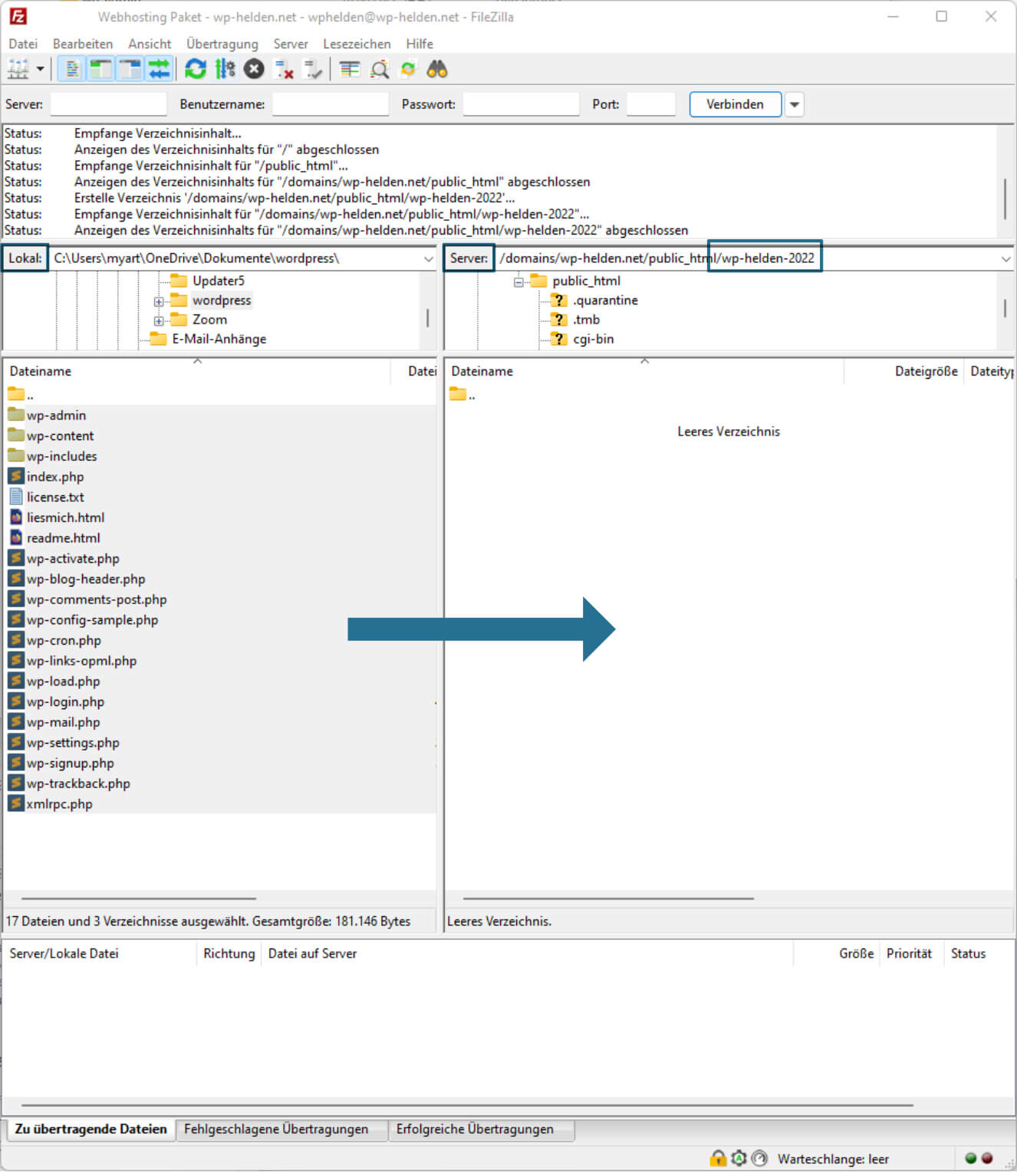
Nachdem alle Dateien hochgeladen sind, ein kleiner Tipp … prüfe ob Dateiübertragung fehlgeschlagen sind, und füge diese ggf. nochmal der Warteschlange hinzu: (mehr dazu auch in meinem FileZilla Tutorial)

Super – Du hast bereits einen großen Schritt geschafft! Lass uns nun zur Datenbank kommen.
2. Datenbank anlegen
Eine neue Datenbank legen wir im Webhosting Panel an. Dies ist je nach Webhoster natürlich sehr unterschiedlich, jedoch prinzipiell keine Wissenschaft. Ich zeige es euch hier nun am Beispiel des Hosters IONOS:
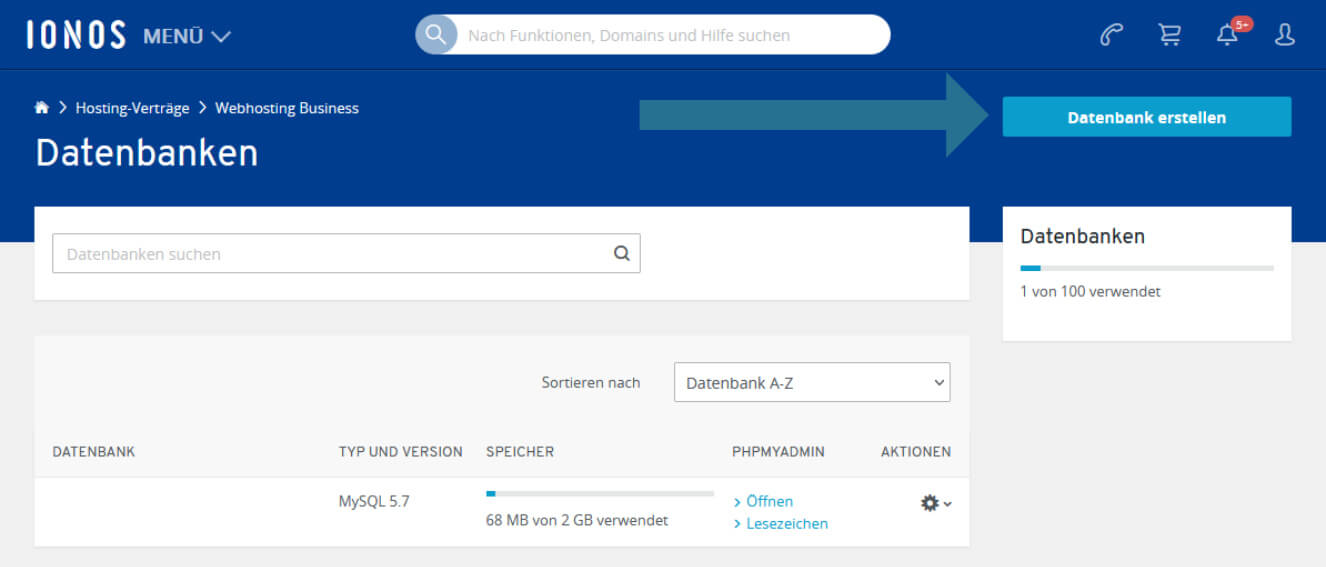
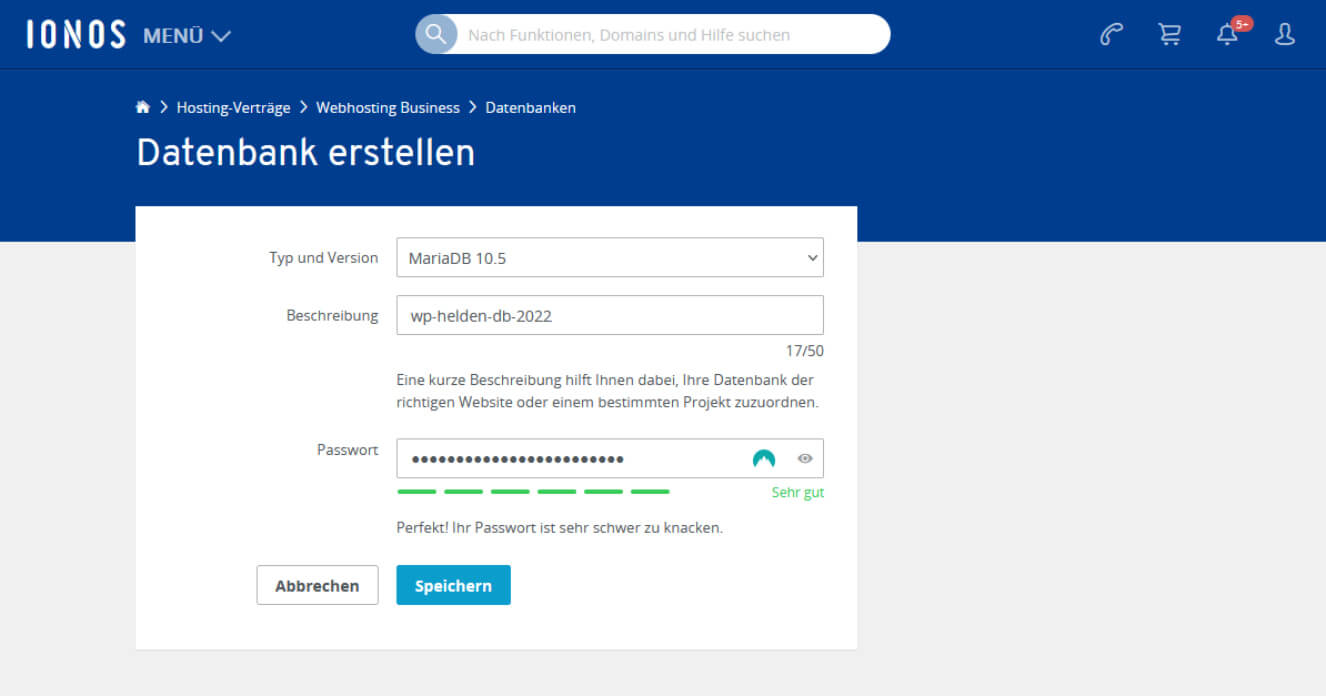
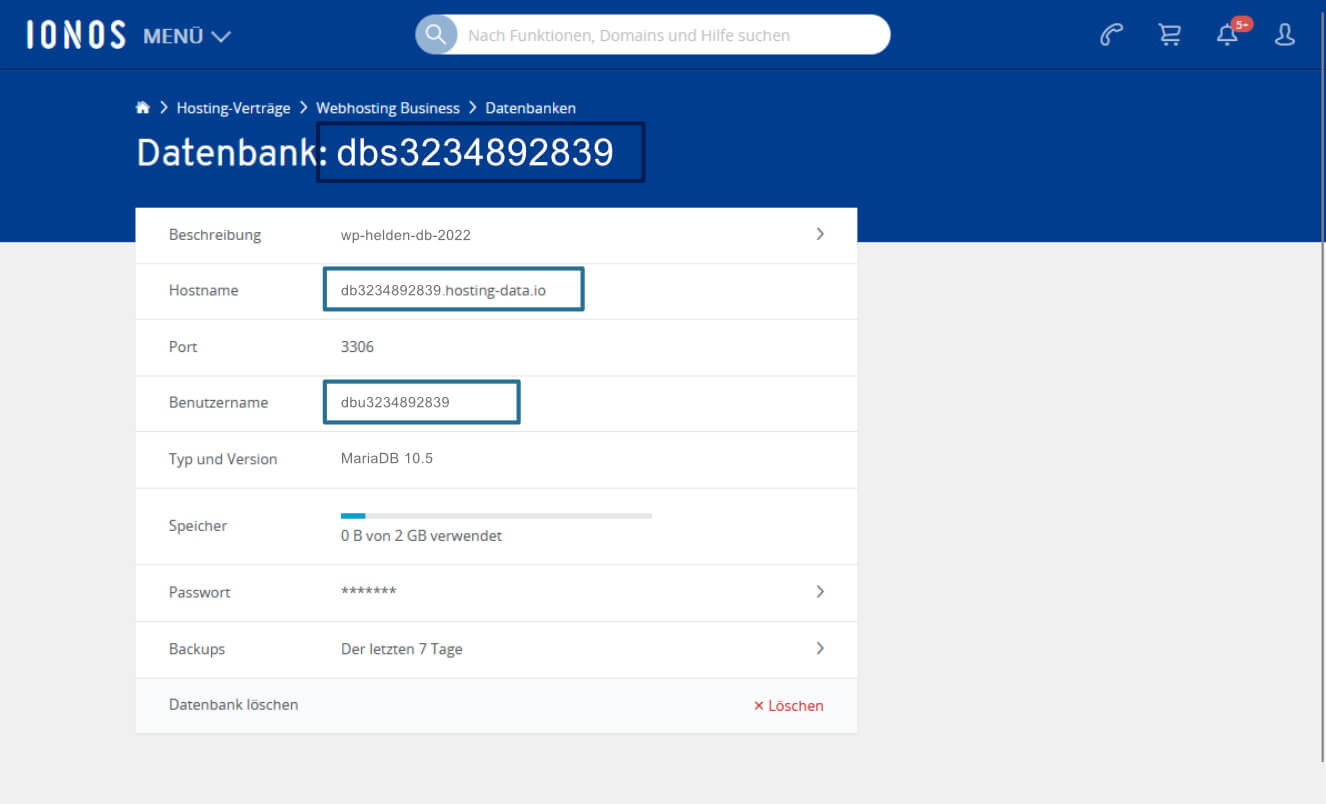
So, nun hast Du eine neue Datenbank sowie alle notwendigen Zugangsdaten. Auf zum letzten Schritt!
3. WordPress installieren
So, haben alle vorherigen Schritte geklappt kommen wir nun endlich zum eigentlichen Schritt – wir installieren WordPress!
Dazu öffnest Du einfach deinen Browser und gibst deine neue Domain im Browser ein.
Sofern die Domain auf das richtige Verzeichnis zeigt öffnet sich nun folgendes Installationsfenster:
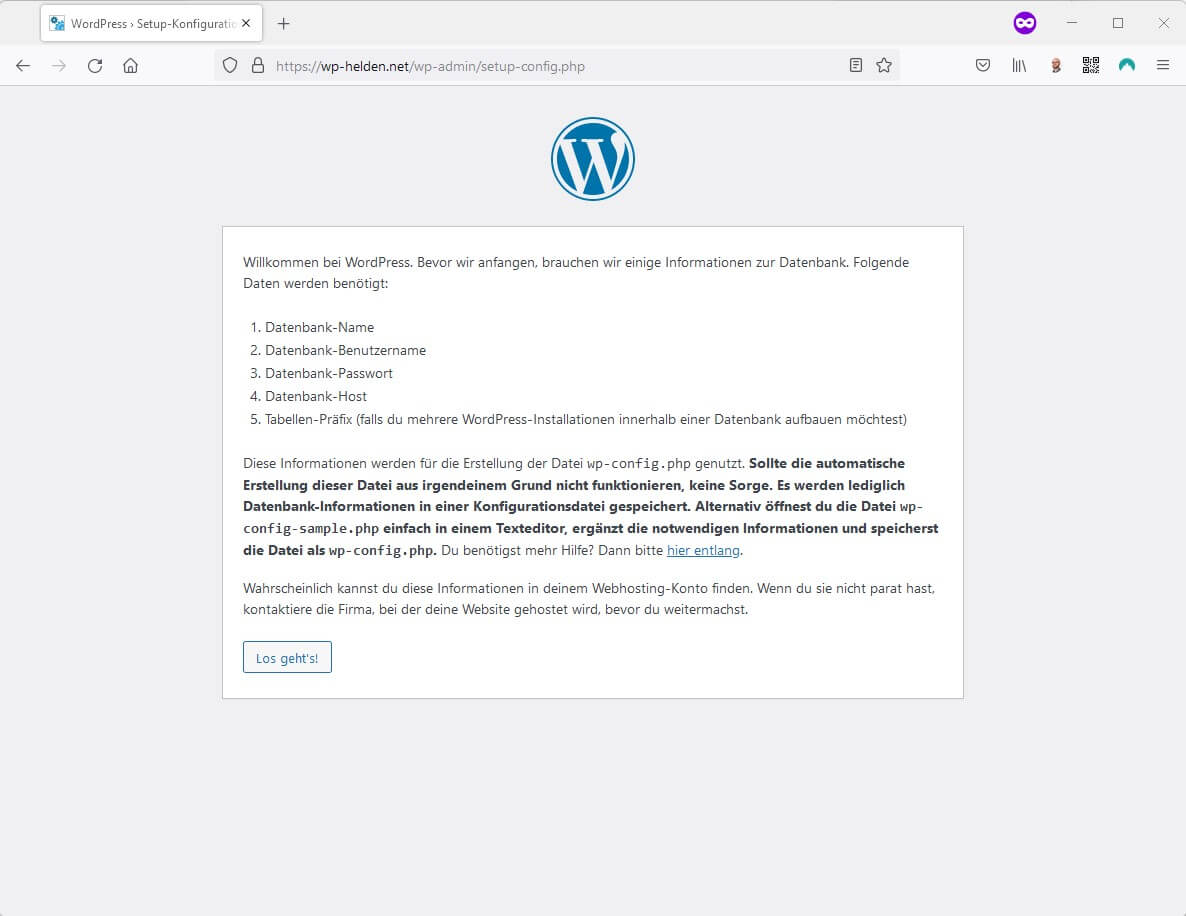
Die Zugangsdaten für die Datenbank haben wir ja im vorherigen Schritt erstellt, somit klickst Du nun auf ‚Los geht’s‘ und kannst nun eben diese Daten angeben.
Wichtig: Im Feld „Tabellen-Präfix“ gebe bitte einen eigenen Präfix (anstatt „wp_“) an. Das erhöht die Sicherheit deiner WordPress Installation.
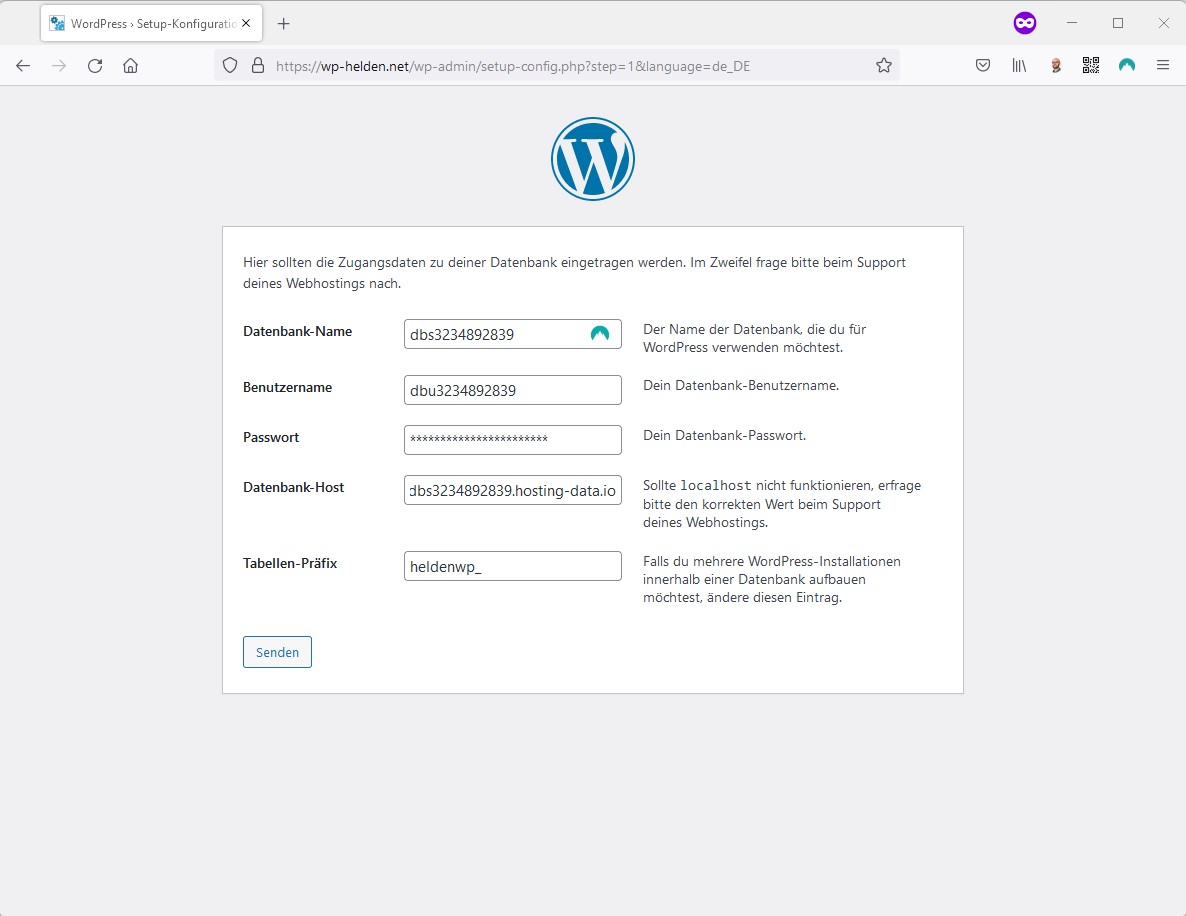
Wenn alles stimmt und WordPress mit deiner Datenbank kommunizieren kann, sieht der nächste Schritt folgendermaßen aus. Klicke nun auf „Installation durchführen“:
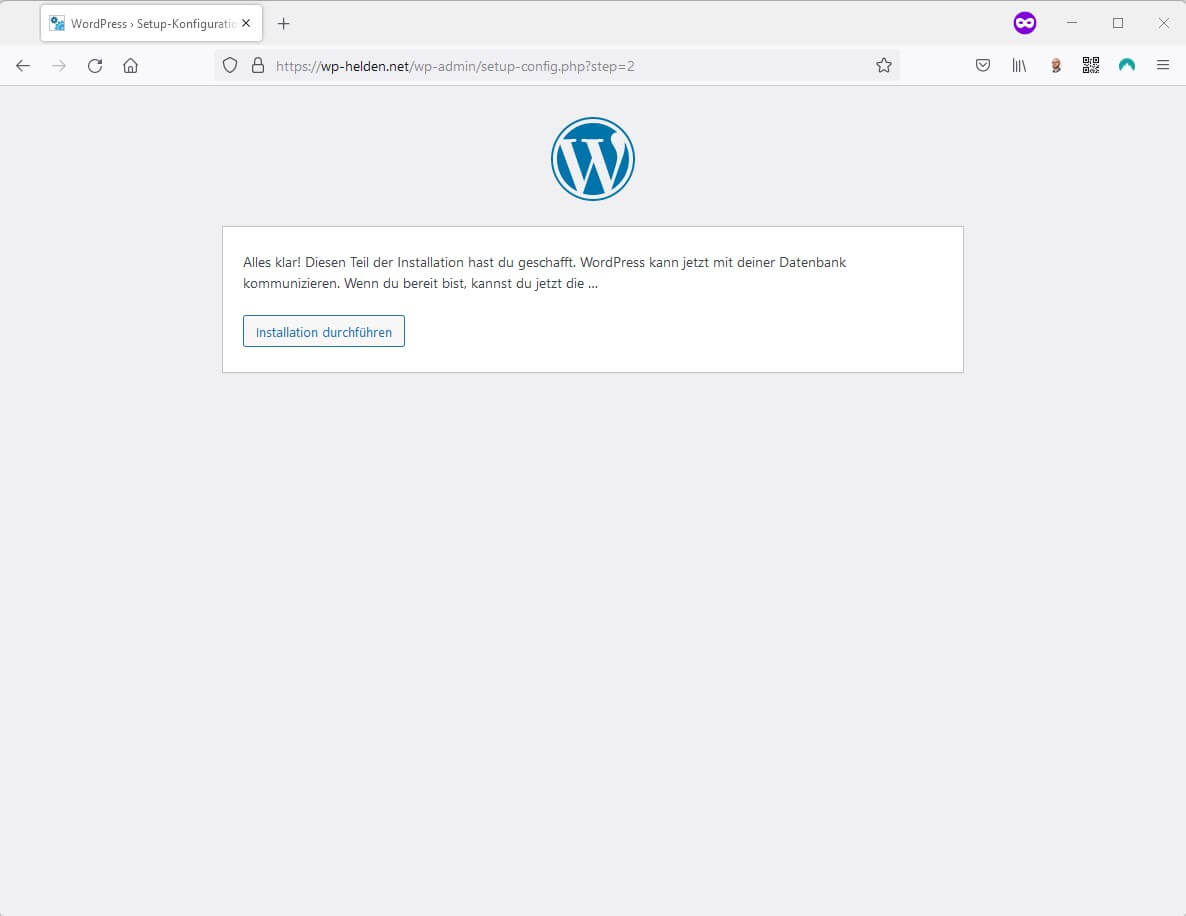
WordPress fragt dich nun nach grundlegenden Informationen zu Deiner Webseite. Zum einen gebe nun deiner Webseite einen prägnanten Titel und lege ein Benutzerkonto für dich an.
Setze einen Haken bei „Sichtbarkeit für Suchmaschinen“, damit Du deine Webseite in Ruhe aufbauen kannst. Diesen Haken kannst Du später zu jedem Zeitpunkt unter „Einstellungen -> Lesen“ wieder rausnehmen.
Hast Du alles angegeben, speichere deine Zugangsdaten irgendwo sicher ab (am besten in einem Passwort-Manager) und klicke auf „WordPress installieren“.
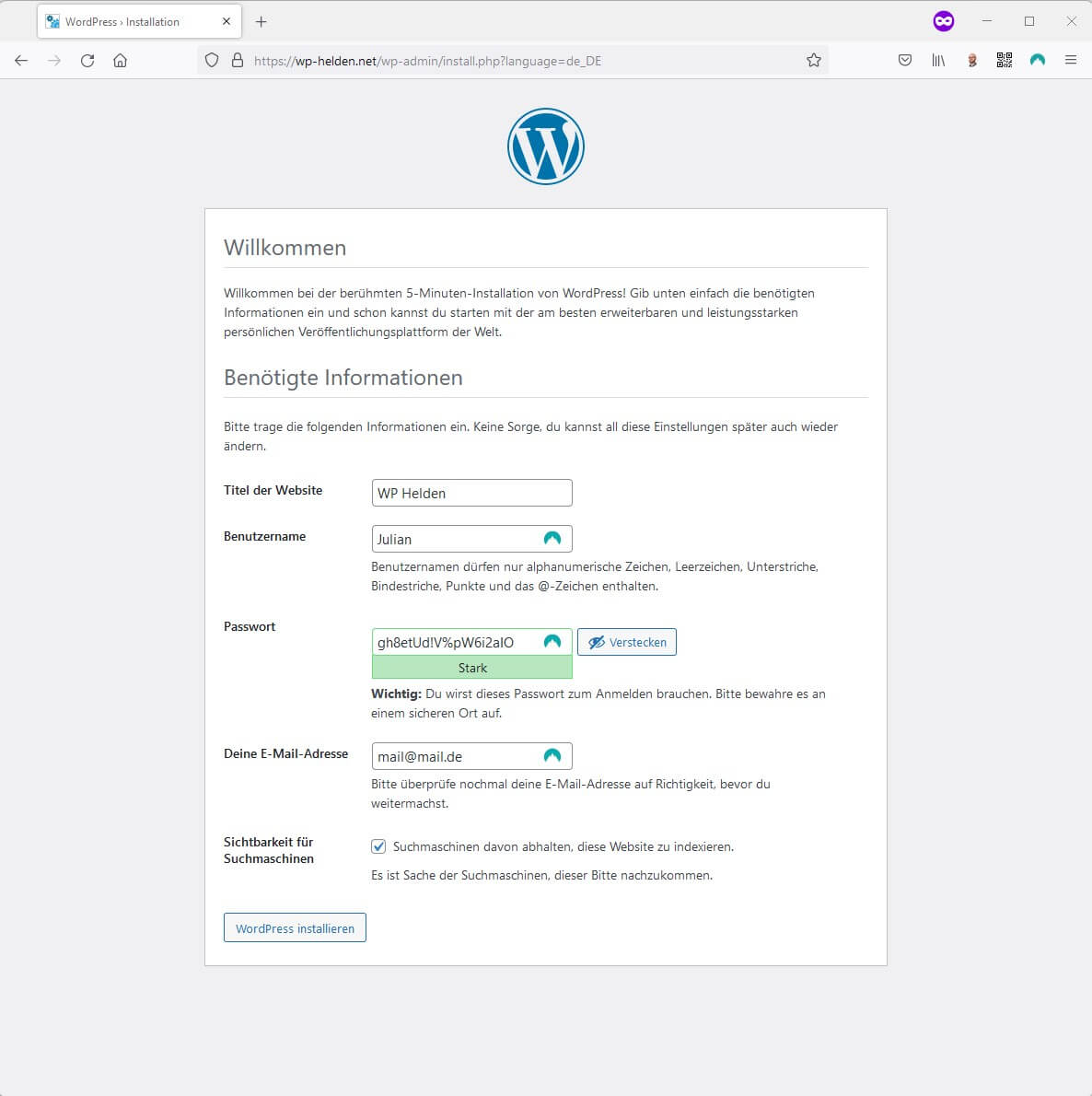
Wenn alles geklappt hat solltest Du anschließend folgenden Hinweis sehen:
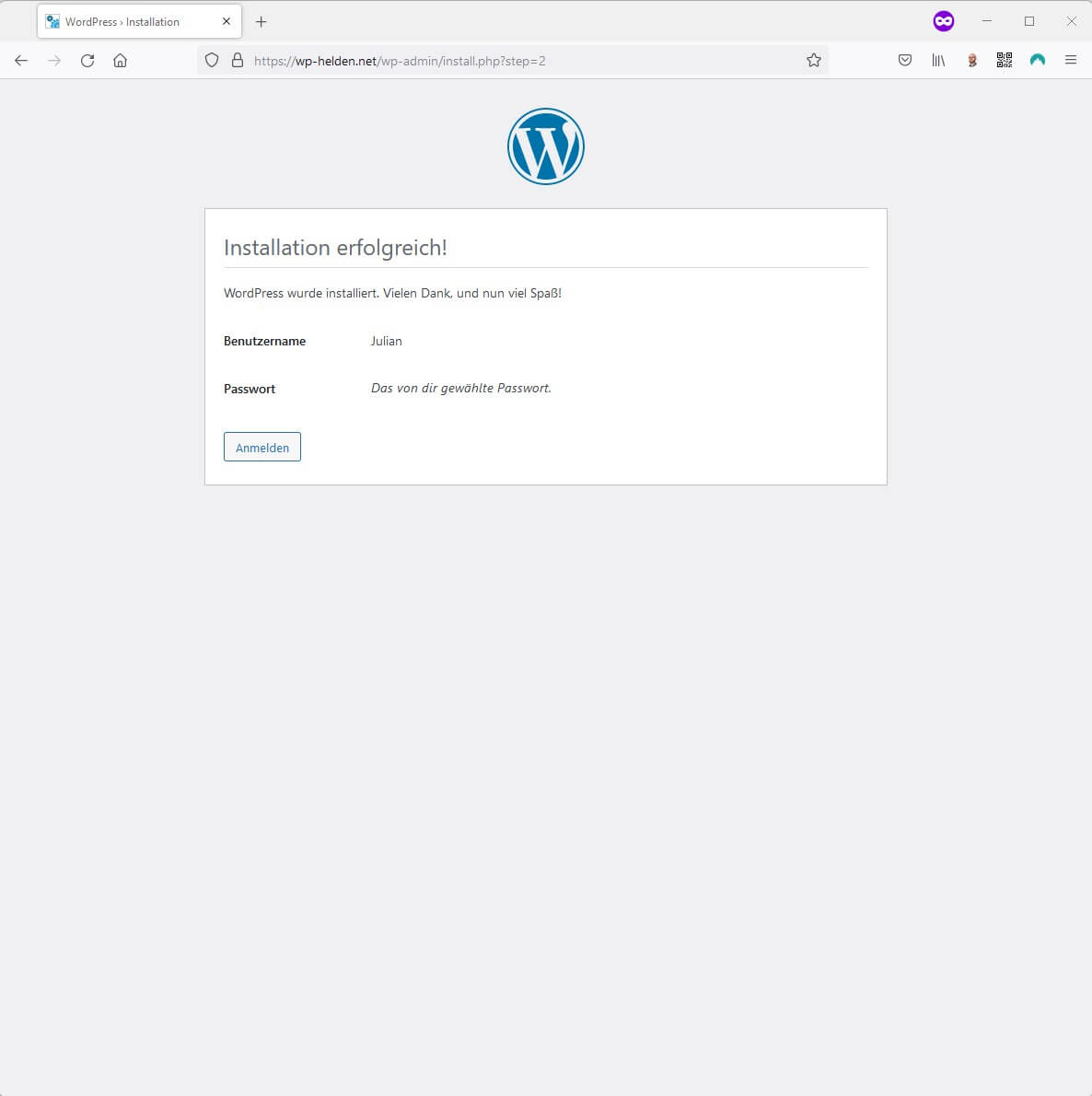
Glückwunsch!! Du hast deine erste WordPress Webseite erfolgreich installiert! Du kannst dich nun immer in’s Backend einloggen über …
https://deine-domain.de/wp-admin
Ich hoffe diese Anleitung konnte Dir weiterhelfen. Falls bei einzelnen Schritten Probleme aufgetreten sind oder Du irgendwo grundsätzlich nicht weiterkommst, schreib mir einfach oder hinterlasse einen Kommentar über die Kommentarfunktion.
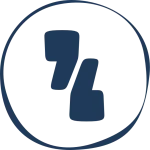

Eine Antwort
Sehr gute Anleitung, ich konnte als Laie alles verstehen und umsetzen.