Damit ihr Dateien einfach zwischen euerm Rechner und dem Verzeichnis eurer Webseite / Webserver verschieben könnt, benötigt ihr ein sogenanntes FTP Programm (File Transfer Protocol) wie z.B. das kostenlos erhältliche FileZilla.
Ich will euch in dieser Anleitung zeigen, wie einfach ihr FileZilla einrichten und nutzen könnt.
Los geht’s. Um starten zu können, müsst ihr natürlich erst einmal FileZilla herunterladen (Link findet ihr in der Box links).
1. Installieren und starten
Installiert FileZilla an einem Ort eurer Wahl und belasst einfach die Default-Einstellungen.
Wenn ihr das Tool anschließend startet, dürfte euch folgendes Startfenster erwarten. Lasst euch von den vielen Feldern und Buttons nicht irritieren, ein kurzer Überblick verschafft halbwegs Klarheit:
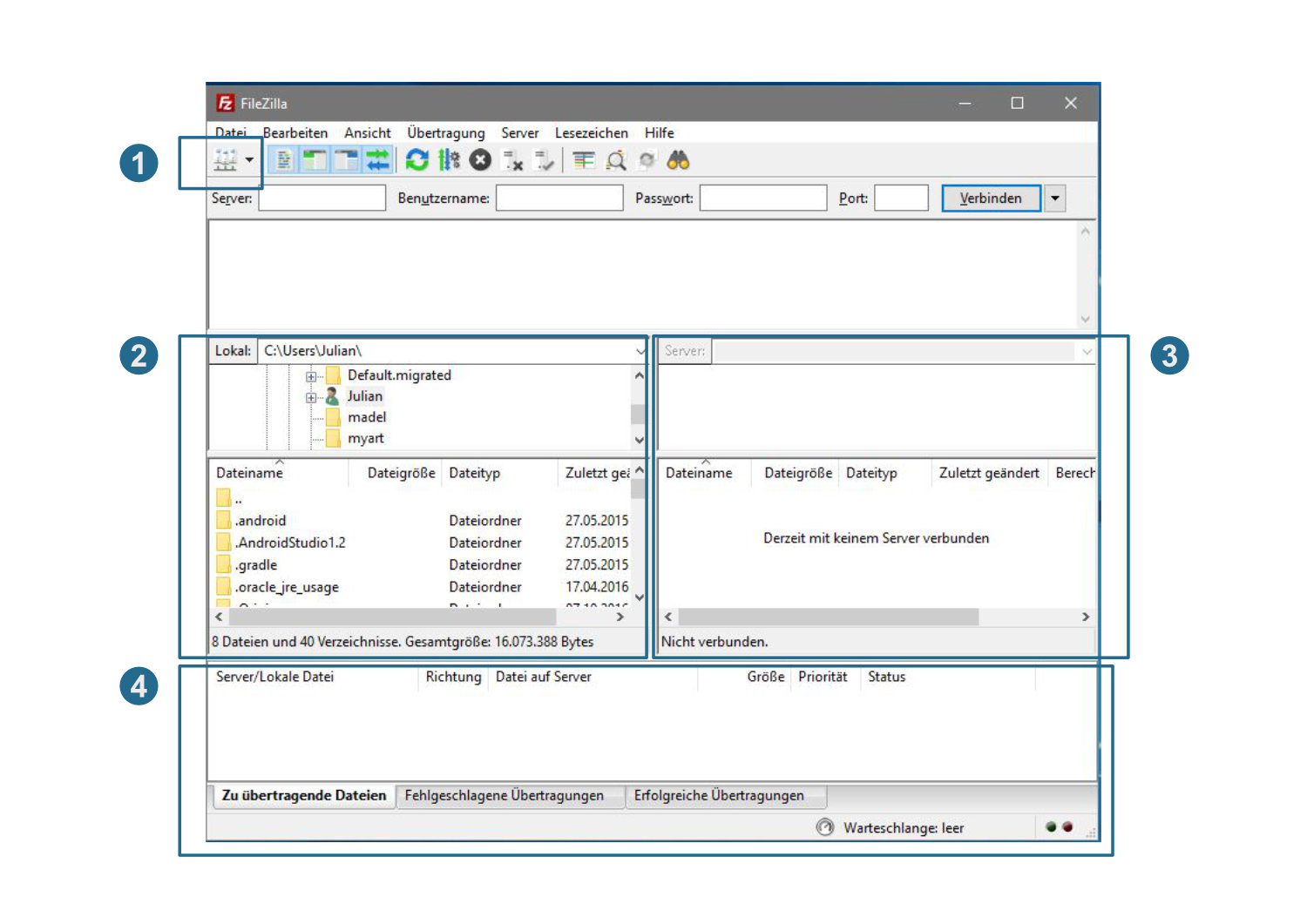
Zu den einzelnen Markierungen die erst einmal relevant sind:
1. Hier findet ihr den Servermanager (dort werden alle Serverzugangsdaten gespeichert)
2. Verzeichnis auf euerm PC
3. Das Server Verzeichnis (momentan natürlich noch nicht verbunden)
4. Warteschlange und Status der übertragenen Dateien (dazu später noch mehr)
2. Neuen Server/Verbindung konfigurieren
Jetzt hinterlegen wir im Servermanager die Verbindungsdaten für euern Server. Speichert ihr die Verbindungdaten dort, müsst ihr sie nicht jedesmal erneut eingeben.
Geht auf „Datei“ und dann „Servermanager“ (oder alternativ direkt auf den Button links oben, siehe vorheriges Bild).
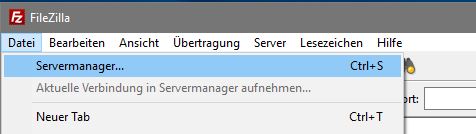
Anschließend klickt ihr auf den Button „Neuer Server“ links unten.
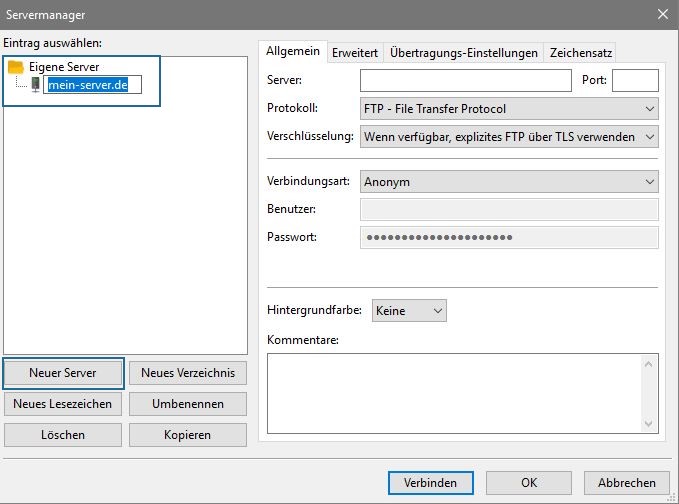
Nun nehmt ihr die FTP Zugangsdaten für euern Webserver und tragt sie folgendermaßen ein.
– Erst die Serveradresse (das kann die Domain oder aber auch eine andere spezifische FTP Adresse sein).
– Dann wählt ihr als Verbindungsart „Normal“ (es sei denn euer Hoster gibt hier explizit etwas anderes vor).
– Gebt dann Benutername und Passwort ein
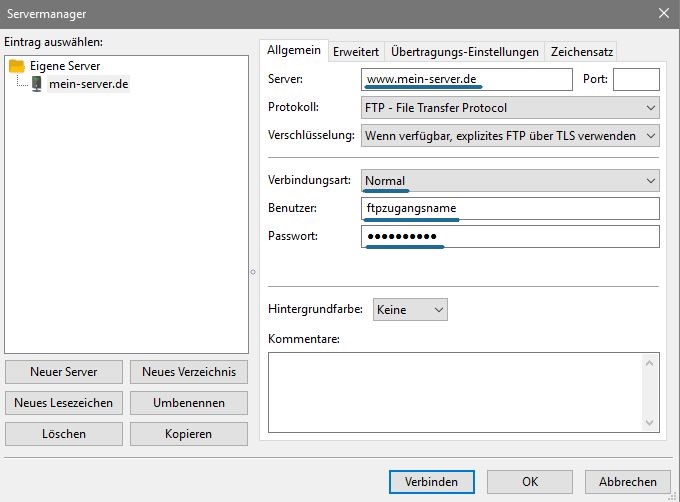
Um zu testen ob die Daten korrekt sind und die Konfiguration abzuschließen klickt ihr im Anschluss au „Verbinden“.
So einfach lässt sich FileZilla einrichten!
3. Mit Server verbunden
Hat alles geklappt und konnte eine Verbindung hergestellt werden, zeigt euch Filezilla nun wie bereits oben angedeutet auf der rechten Seite sämtlichte Dateien und Verzeichniss auf dem Server an. Auf der linken Seite könnt ihr durch die Verzeichnisse auf euerm PC steuern. Per Drag & Drop lassen sich nun die gewünschten Dateien hin- und herschieben.
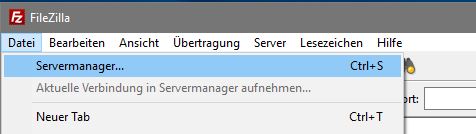
Damit solltet ihr euerm Ziel schon mal deutlich näher gekommen sein, ihr seid nun in der Lage Dateien direkt auf euern Webserver hoch- und herunterzuladen.
Weitere Tipps im Umgang mit FileZilla fasse ich im folgenden Abschnitt zusammen.
4. Weitere Tipps
4.1 Probleme mit Umlauten.
Es kann passieren, dass Dateiennamen die Umlaute beinhalten, nach dem Upload bspw. sehr kryptische aussehen. Dann kann man sich behelfen, indem man in der Serverkonfiguration unter „Zeichensatz“ den folgenden benutzerdefinierten Zeichensatz verwendet: „iso8859-1“. (Noch besser ist es natürlich ihr verwendet gar keine Umlaute in den Dateinamen 😉
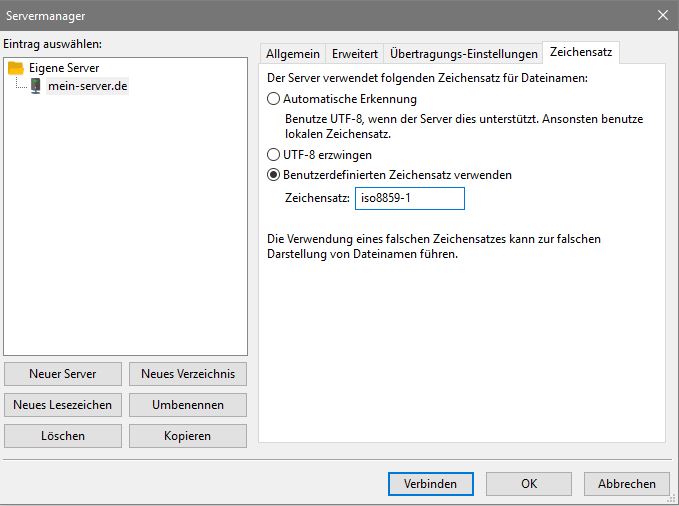
4.2 Datei wurde nicht übertragen
Nicht selten kommt es vor, dass eine Datei nicht übertragen werden konnte. Speziell wenn ihr sehr viele Dateien übertragen wollt. Zum Glück könnt ihr euch da ganz gut helfen, indem ihr ganz unten auf den Tab „Fehlgeschlagene Übertragungen klickt“.
Anschließend wählt ihr über einen Rechtsklick „Ausgewählte Dateien zurücksetzen..“ oder ihr sagt gleich „Alle Dateien zurücksetzen..“
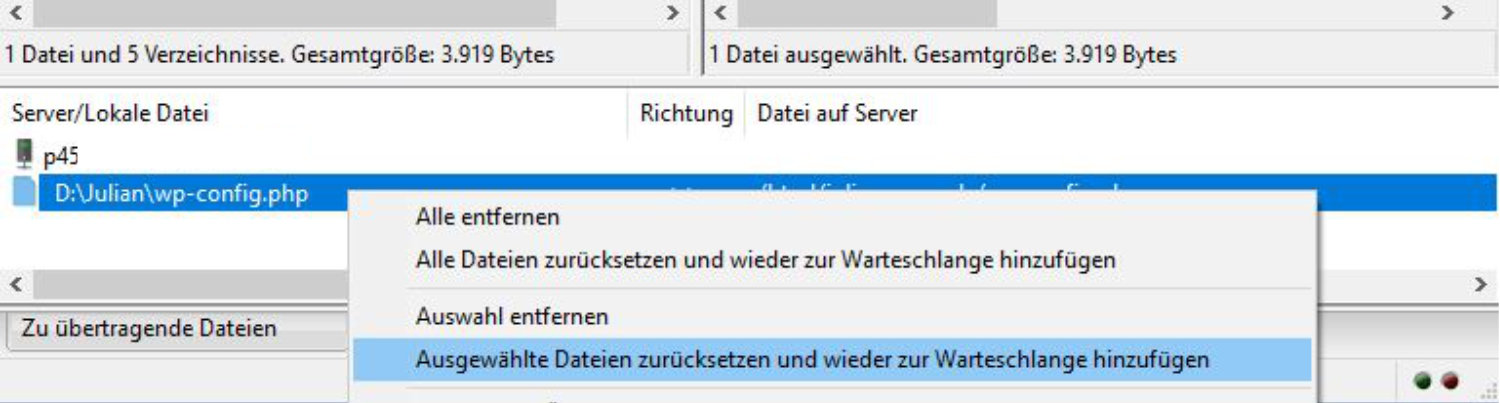
Im Anschluss klickt ihr wieder auf den Tab „Zu übertragende Dateien“ und über einen Rechtsklick weist ihr Filezilla an die Warteschlange wieder abzuarbeiten.
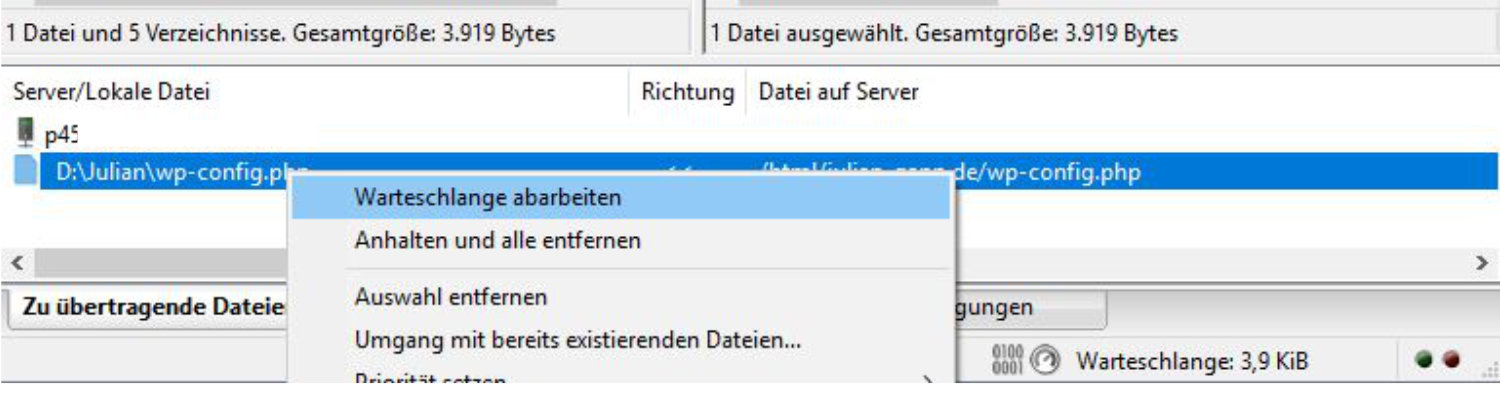
FileZilla einrichten klappt nicht oder ihr kommt anderweitig nicht weiter? Lasst es mich wissen. Eventuell ergänze ich dann auch diesen Artikel um weitere Aspekte.
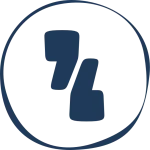
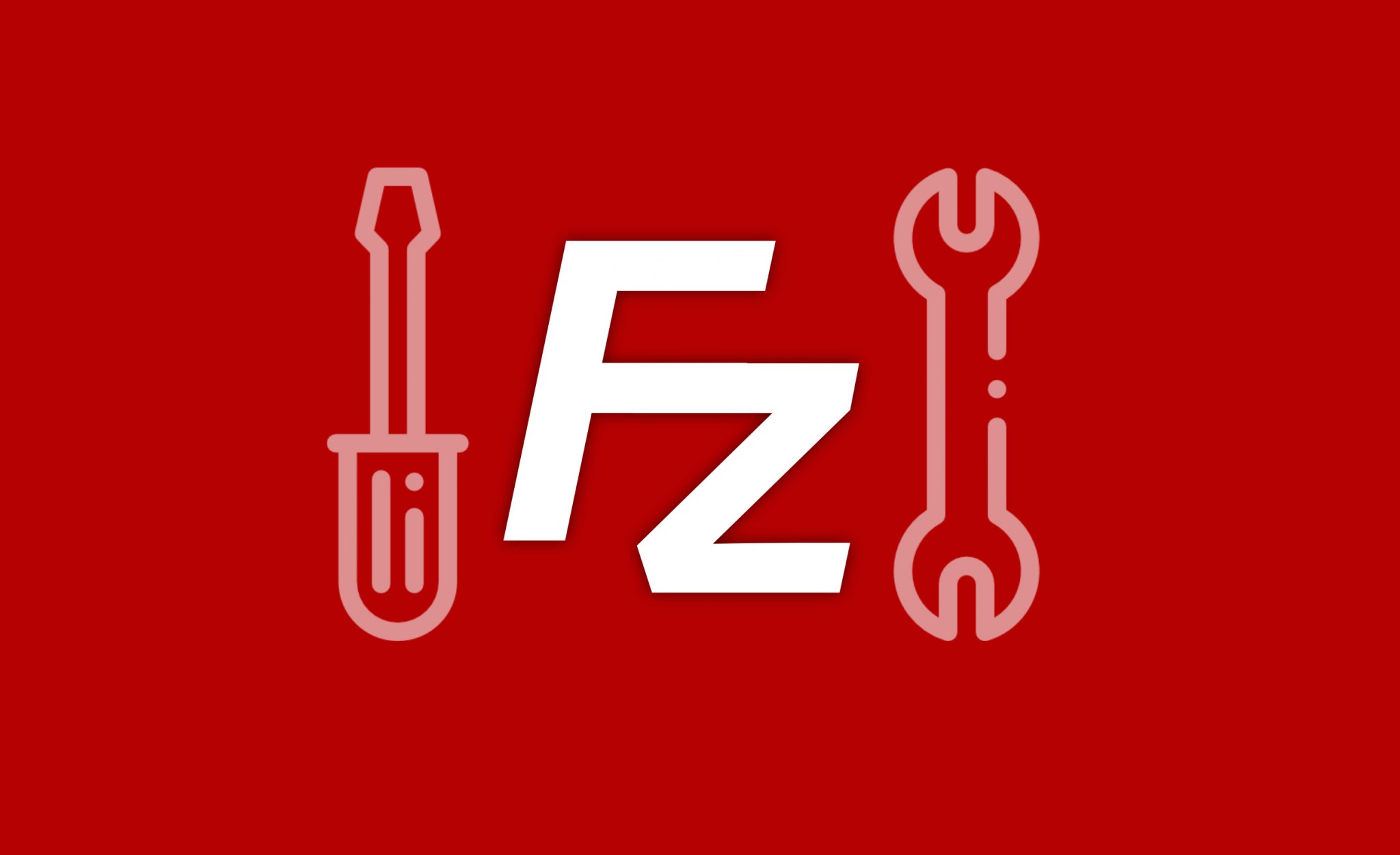
Eine Antwort
Hallo Julian,
Ich bin Hobbymaler und und habe schon seit Jahren eine eigene Website selbst kreiert mit Net Object fusion. Nun habe ich die Site völlig neu gestaltet und wollte sie übertragen. Dies gelang mir weder mit Net Object fusion noch mit FileZilla. Beide melden mir den Vollzug der Übertragung ohne dass die Daten auf meiner Website ankommen. Es wäre schön, wenn Sie mir da helfen könnten.
Grüße von H. Knappe